通勤などでPASMOカードを使っていますが、iPhoneでもPASMOが使えるようになったので設定をしてみました。
PASMOをiPhoneに設定する前の注意すべき事。
- 所有しているPASMOカードで購入た定期券やチャージ残高をiPhone内のPASMOへ移行する
- 新規に無記名PASMOを発行する
このどちらかを選択するか決めます。私は、財布に入れておくカードを減らしたいという事と、新規に無記名PASMOを発行する必要が無い為、1の移行する方を選択しました。
移行する方法を選択した場合、移行後のPASMOカードは利用出来なくなりますので、注意してください。
参考URL : iPhone やApple Watchに移行(取り込み)後のPASMOカードはどうなる?
移行の手順は、PASMOカードの移行(取り込み)|Apple PayのPASMOにあるWalletアプリでの設定手順を見ながら実施しましたが、特に難しい事はなく、スムーズに進んで完了しました。
PASMOカード発行時のデポジット(500円)は、移行時に自動的に入金されてました。
iPhoneにPASMOを登録した後の事。
赤矢印で指しているメニュー(アイコン)をタップすると、Walletに登録されたPASMOの詳細情報を見ることが出来ます。
詳細情報の画面にPASMOアプリ入手のボタンがあります。PASMOアプリをインストールし、会員登録する事で全てのサービスが利用できるようになります。
参考URL : 会員登録|Apple PayのPASMO
PASMOアプリでの会員登録手順は、上記の参考URLで表示されたページの下部にあります。
Apple PayのPASMOへアクセスしてみるとわかりますが、やりたい事や知りたい事について、すぐにわかるような構成になっていると思いますので、移行前に不明な点を解決してから実施される事をお奨めします。
機種変更に関して注意すべき事。
機種変更に関する手続きに関して説明している部分を読んだら、iPhone/Apple WatchからAndroidへの機種変更した場合は、PASMOのデータを引き継げないようです。
オートチャージについて。
PASMOアプリでオートチャージ機能は、対応している私鉄事業者発行のクレジットカードを登録しなければいけません。私は私鉄事業者発行のクレジットカードを持っていませんので、Walletに登録したPASMOの残高不足のリマインダーを¥500未満に設定し、通知が表示されたらチャージするようにします。
参考URL : PASMO オートチャージ サービスのお申し込み|Apple PayのPASMO
クレジットカード(au WALLET プリペイドカード)でのチャージをしてみましたが、タイムラグが小さくスムーズに反映されたように感じました。タイムラグが大きいモバイルSuicaと比べたら、PASMOはストレスを感じずに済みます。
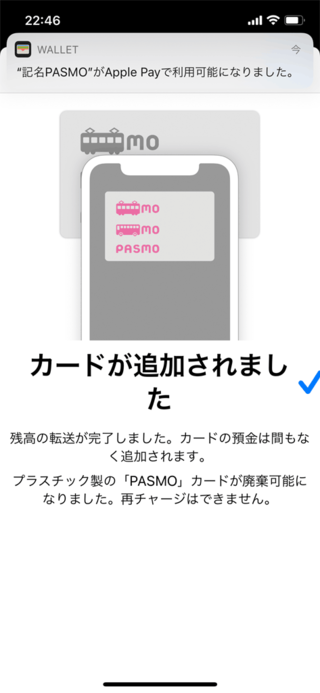
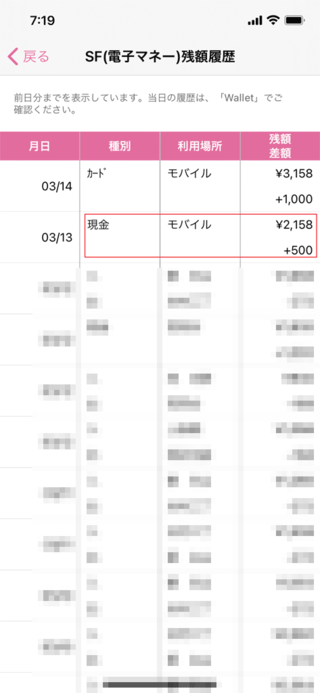
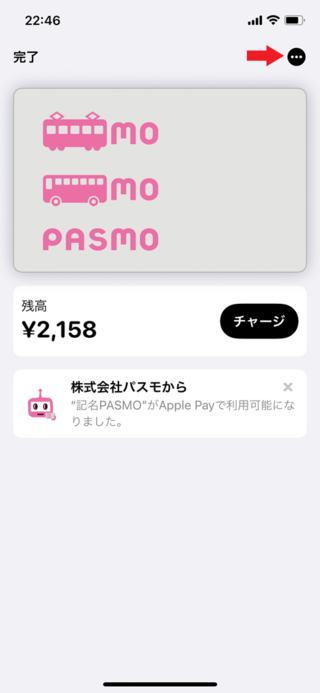
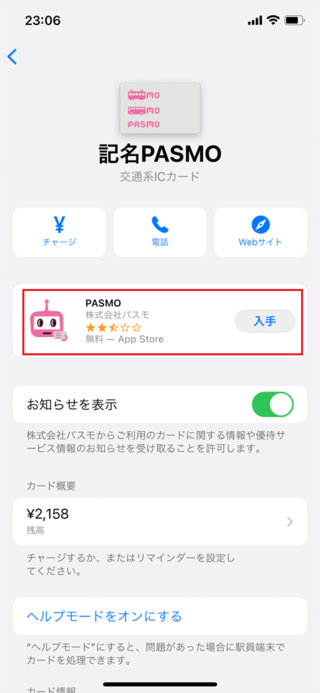
コメント