Microsoft Outlookで作成する予定には、場所を入力する欄があります。以下のような手順で場所を入力しておくと、iPhoneのMicrosoft Outlookで地図を表示させる事が可能です。
その手順を大まかに書くと、
場所に名称を入力→名称をキーワードにした検索が始まる
↓
検索にヒットした候補が表示される
↓
候補から該当する場所を選択
となります。
Windows 10のMicrosoft Outlookでの手順。
例えば、三菱UFJ銀行本店での打ち合わせの予定を作成するとします。
- 三菱UFJ銀行本店と入力しても、入力候補が表示されません。場所の候補は、Bingマップに登録されている地点を前方一致で検索した結果のようです。部分一致だと検索処理にかかる時間が長くなり、候補の数も膨大になる為、このような処理になっているのは仕方がないのかもしれません。
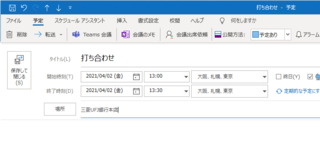
- Bingで検索すると三菱UFJ銀行本店ではなく、旧名の三菱東京UFJ銀行本店で地点登録されていました。
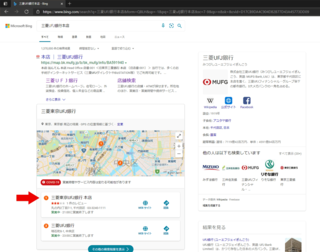
Bingマップで登録されている地点情報が、更新されていなくて古い情報のままという事がありますので、この例のように検索をしないといけない場合が多々あります。地図データの所に©Zenrinの表記があるので、ゼンリンのデータが古いのかもしれません。 - 三菱東京UFJ銀行本店と入力すると、候補が表示されましたので、それを選択します。
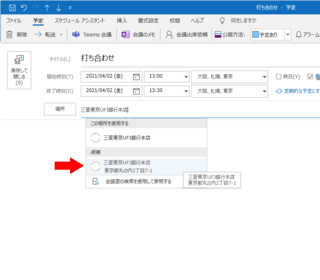
- 候補を選択すると、住所が追加されて表示されます。このように住所が追加された状態にしないと、iPhoneのMicrosoft Outlookで地図が表示されません。
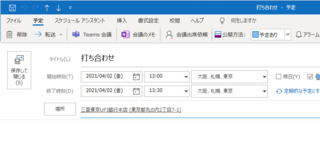
iPhoneのMicrosoft Outlookでの手順。
- 保存した予定をiPhoneのMicrosoft Outlookで表示させると小さな地図が表示されます。
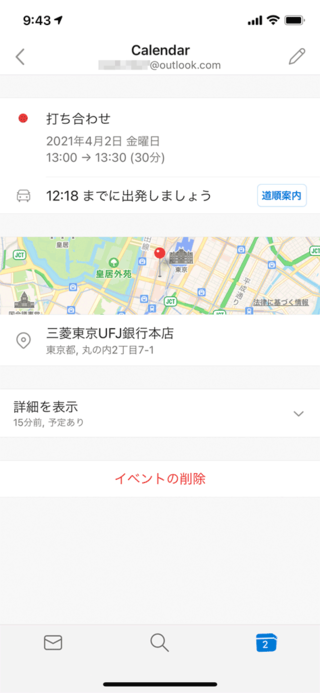
- 小さな地図の部分をタップすると、画面が切り替わって大きな地図が表示されます。

- 1の画面にある道順案内、もしくは、2の画面にある経路の表示をタップすると、iPhoneのマップアプリが起動し、経路を確認する事が出来ます。車のアイコンが表示されている事から分かると思いますが、車を利用して最短時間で到着出来る道順(経路)を選択しているようです。iPhoneのマップアプリの設定で、優先する移動手段の種類を交通機関にしてあってもこのような状況です。
場所の名称を入力した時に、候補が出てこないとBingで検索する手間が掛かってしまうのが一番のネックだと思います。過去の予定で場所を設定してあれば、それをコピーすれば済むのですが、もう少し使い勝手が向上して欲しい部分です。
コメント