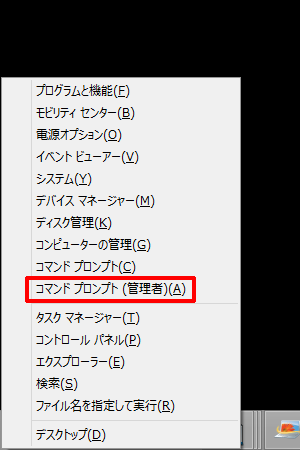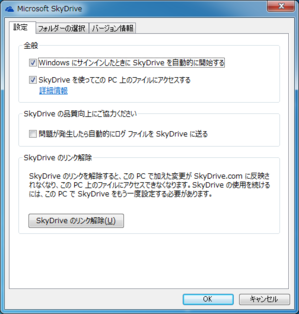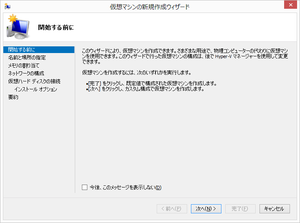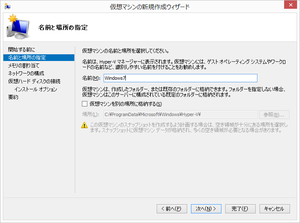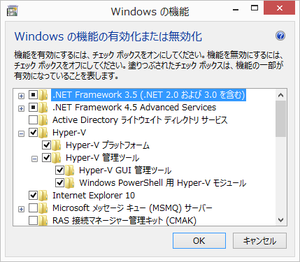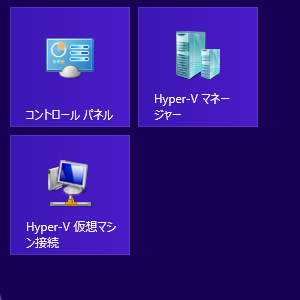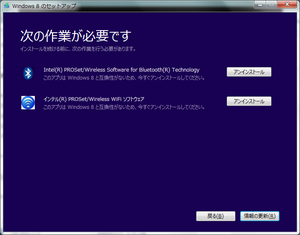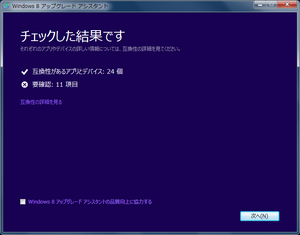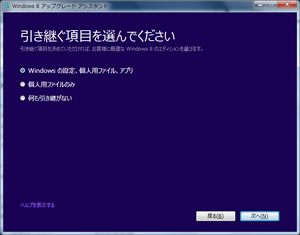HP Pavilion dv6 Notebook PCをWindows 8へのエントリーで、デバイスマネージャーでグラフィック黄色い!マークが表示されていましたが、色々と探し回って何とか解決しました。
AMDからリリースされているドライバーは、どれをインストールしても黄色い!マークが表示されてしまいますので、HPのftpサーバーに置いてあるドライバーをインストールしないといけないようです。
http://www.eightforums.com/graphic-cards/7088-win-8-amd-switchable-graphics-faq-8.htmlの情報を参考に、
ftp://ftp.hp.com/pub/softpaq/sp58501-59000/sp58788.exeをダウンロードして、インストールしてみました。
リリースノートをみると、HP ENVY 14用のドライバーのようです。また、インストール中のメッセージが日本語で表示されました。
Windows 7では、コマンドプロンプトを管理者として実行するには、検索窓にcmdでCtrl+Shift+Enterで簡単にできたのですが、Windows 8ではこの方法が出来なくなっているようです。
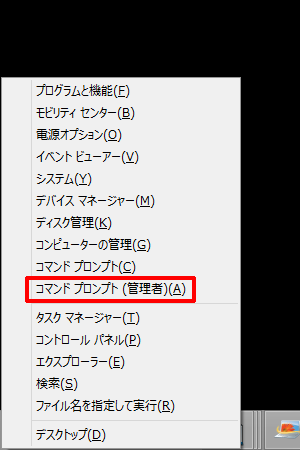
ショートカットキー「Windowsキー+X」で、このようなメニューが出てくるので、「コマンドプロンプト(管理者)(A)」を選択するのが、手っ取り早くて簡単な方法のようです。
このメニューは、画面左下の隅で右クリックしても表示されます。
powercfg.exeで利用可能なエイリアス一覧です。
下記のは、自分で組み立てたタワー型PC(Windows 7)でのエイリアス一覧。
a1841308-3541-4fab-bc81-f71556f20b4a SCHEME_MAX
8c5e7fda-e8bf-4a96-9a85-a6e23a8c635c SCHEME_MIN
381b4222-f694-41f0-9685-ff5bb260df2e SCHEME_BALANCED
fea3413e-7e05-4911-9a71-700331f1c294 SUB_NONE
238c9fa8-0aad-41ed-83f4-97be242c8f20 SUB_SLEEP
29f6c1db-86da-48c5-9fdb-f2b67b1f44da STANDBYIDLE
9d7815a6-7ee4-497e-8888-515a05f02364 HIBERNATEIDLE
94ac6d29-73ce-41a6-809f-6363ba21b47e HYBRIDSLEEP
d4c1d4c8-d5cc-43d3-b83e-fc51215cb04d REMOTEFILESLEEP
7516b95f-f776-4464-8c53-06167f40cc99 SUB_VIDEO
3c0bc021-c8a8-4e07-a973-6b14cbcb2b7e VIDEOIDLE
90959d22-d6a1-49b9-af93-bce885ad335b VIDEOADAPT
17aaa29b-8b43-4b94-aafe-35f64daaf1ee VIDEODIM
aded5e82-b909-4619-9949-f5d71dac0bcb VIDEONORMALLEVEL
f1fbfde2-a960-4165-9f88-50667911ce96 VIDEODIMLEVEL
0012ee47-9041-4b5d-9b77-535fba8b1442 SUB_DISK
6738e2c4-e8a5-4a42-b16a-e040e769756e DISKIDLE
4f971e89-eebd-4455-a8de-9e59040e7347 SUB_BUTTONS
7648efa3-dd9c-4e3e-b566-50f929386280 PBUTTONACTION
96996bc0-ad50-47ec-923b-6f41874dd9eb SBUTTONACTION
5ca83367-6e45-459f-a27b-476b1d01c936 LIDACTION
a7066653-8d6c-40a8-910e-a1f54b84c7e5 UIBUTTON_ACTION
e73a048d-bf27-4f12-9731-8b2076e8891f SUB_BATTERY
637ea02f-bbcb-4015-8e2c-a1c7b9c0b546 BATACTIONCRIT
9a66d8d7-4ff7-4ef9-b5a2-5a326ca2a469 BATLEVELCRIT
d8742dcb-3e6a-4b3c-b3fe-374623cdcf06 BATACTIONLOW
8183ba9a-e910-48da-8769-14ae6dc1170a BATLEVELLOW
54533251-82be-4824-96c1-47b60b740d00 SUB_PROCESSOR
bc5038f7-23e0-4960-96da-33abaf5935ec PROCTHROTTLEMAX
893dee8e-2bef-41e0-89c6-b55d0929964c PROCTHROTTLEMIN
0e796bdb-100d-47d6-a2d5-f7d2daa51f51 CONSOLELOCK
501a4d13-42af-4429-9fd1-a8218c268e20 SUB_PCIEXPRESS
ee12f906-d277-404b-b6da-e5fa1a576df5 ASPM
こちらの記事を読んでいて、バックグランドで自動的にバージョンアップされるという事を知っていましたが、思ったよりも早くバージョンアップされました。
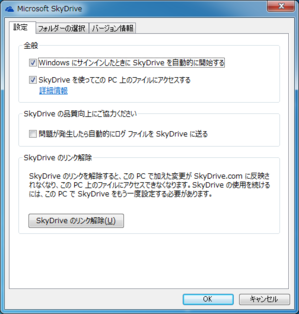
タスクバーの通知領域にあるSkyDriveのアイコンを右クリックして、設定を表示させたところです。
Windows 8のHyper-VにWindows 7をインストールしてみました。
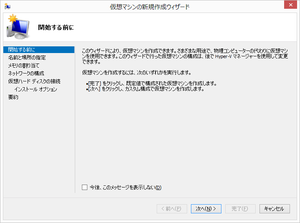
Hyper-Vマネージャーを起動し、操作メニューにある新規→仮想マシンで仮想マシンの新規作成ウィザードを起動させます。[次へ]ボタンをクリックして進みます。
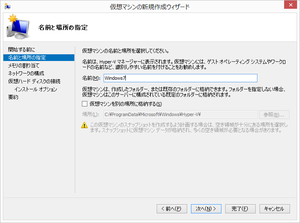
名前は、わかりやすい名前を適当に入力し、[次へ]ボタンをクリックします。
Windows 8で搭載されるようになったHyper-V(仮想環境)をセットアップしてみました。
HP Pavilion dv6 Notebook PCの場合、はじめにBIOSの設定を変更する必要があります。
BIOS SETUP画面に入り、System ConfigurationにあるVirtualization TechnologyをDisableからEnabledへ変更します。
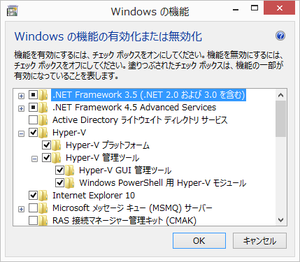
BIOSの設定を変更したことで、「Windows の機能の有効化または無効化」で、Hyper-Vの全ての機能が有効に出来るようになります。
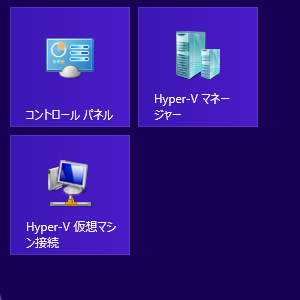
スタート画面に追加された「Hyper-Vマネージャー」をクリックして、仮想マシンの作成や設定を行う事ができます。
HP Pavilion dv6 Notebook PCをWindows 7からWindows 8へアップデートしてみました。
サブで使用しているノートPCで、必要なデータはSkyDriveやOffice 365などのクラウドに保存してあるので、リカバリーしてからアップデートをしてみました。
Windows 8のインストール中に「Intel(R) PROSet/Wireless Software for Bluetooth Technology」と「インテル(R) PROSet/Wireless WiFi ソフトウェア」をアンインストールする必要があるというメッセージが表示されましたので、メッセージに従いアンインストールを実施。
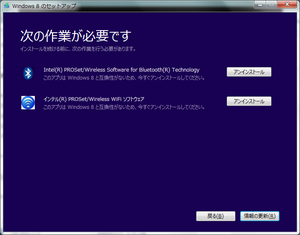
Windows 8をオンラインで購入してみました。
まず、ダウンロードしてあったWindows 8 アップグレード アシスタントを起動して、しばらくするとチェック結果が表示されますので、[次へ]ボタンをクリックします。
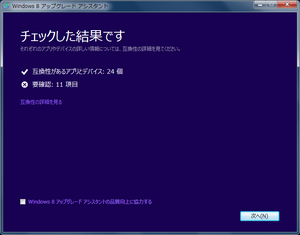
インストールイメージ(iso)をダウンロードするので、ここはデフォルト選択のまま[次へ]ボタンをクリックします。
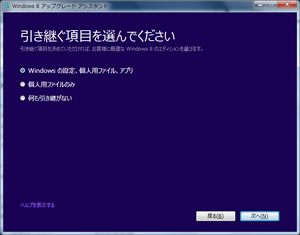
HP Pavilion dv6 Notebook PCでWindows 8 アップグレード アシスタントを実行してみました。
「互換性があるアプリとデバイス:24個」「要確認:11項目」という結果が表示されました。